Guía para convocar reunión en Teams

Los últimos años han acelerado la adopción de nuevas tecnologías y herramientas de trabajo remoto.
Tecnologías como Microsoft Teams y Google Meet ahora son de uso común, pasando a ser unas de las más utilizadas en el mundo laboral.
Por esta razón, convocar una reunión en Teams es algo que debes saber y no siempre es tan fácil como parece. En Padinthecity puedes alquilar ordenadores portátiles con Microsoft Teams instalado, para que al recibir los equipos simplemente entres con tu cuenta y puedas asistir a la reunión. También contamos con portátiles muy potentes que puedes usar cuando la reunión tiene muchos participantes y como organizador de la misma quieres que todo vaya mucho más fluido.
Quédate con nosotros, te explicaremos cómo convocar una reunión en Microsoft Teams de manera efectiva y sin contratiempos.
Paso 1: Iniciar sesión en Microsoft Teams
Para convocar una reunión en Microsoft Teams, lo primero que debes hacer es iniciar sesión en tu cuenta de la plataforma.
Si aún no tienes una cuenta, deberás crear una antes de continuar, es un proceso sencillo donde solo necesitarás un correo electrónico y seguir los pasos de la plataforma.
Para iniciar sesión, ve a la página principal de Microsoft Teams y haz clic en el botón “Iniciar sesión”, lo encuentras en la esquina superior derecha de la pantalla.
Paso 2: Seleccionar la opción “Reuniones”
Una vez que hayas iniciado sesión y te encuentres dentro de tu cuenta de Microsoft Teams, selecciona la opción “Reuniones” en la barra lateral izquierda de la pantalla.
Esta opción te llevará a la página de reuniones, donde podrás ver las reuniones programadas a las que has sido invitado.
También encontrarás las opciones para programar nuevas reuniones.
Paso 3: Programar una nueva reunión
Para convocar una reunión en Teams, haz clic en el botón “Programar una reunión” en la parte superior derecha de la pantalla.
Esto abrirá una nueva página donde podrás agregar los detalles de la reunión, como el título de la reunión, la fecha, hora de inicio y finalización, la ubicación y la descripción de la misma.
Cerca del final de este artículo, te encontrarás con algunas recomendaciones para convocar reuniones por Teams que sean efectivas y productivas, son especialmente importantes en este tercer paso.
Al final del artículo tienes un apartado especial sobre como convocar reuniones en Teams desde Outlook.
Paso 4: Invitar a los participantes
Una vez que hayas agregado los detalles de la reunión, es hora de invitar a los participantes a tu reunión.
Para hacerlo, selecciona la opción “Agregar participantes” y escribe el nombre o la dirección de correo electrónico de cada persona que desees invitar.
Puedes invitar a personas que formen parte de tu organización y se encuentren dentro de la cuenta en Teams o personas externas a tu empresa.
Además, tienes la opción de copiar el enlace de la reunión y enviarlo por correo electrónico o por cualquier otra plataforma de mensajería a tus invitados, asegurando la participación en el encuentro.
Paso 5: Configurar la opción de audio y vídeo
Después de invitar a los participantes, es importante que configures la opción de audio y vídeo según tus necesidades o las reglas de tu organización para este tipo de eventos virtuales.
Por defecto, la opción de audio y vídeo está habilitada, pero puedes desactivarlas si lo deseas.
Desde este apartado, tienes la oportunidad de configurar otras características, como el uso de la cámara, el silencio automático de los participantes, la grabación de la reunión y la configuración de los permisos de los participantes.
Te recomendamos hacerlo previo al encuentro y asegurarte de tener el control del mismo.
Paso 6: Programar la reunión
Una vez que hayas terminado de configurar todas las opciones, haz clic en “Programar” para finalizar la convocatoria de la reunión.
Luego de convocar la reunión en Teams, se agregará de forma automática en tu calendario de Microsoft Teams y se enviará una invitación a los participantes.
El día del evento, la plataforma enviará las notificaciones necesarias para recordar a los participantes que se estará desarrollando la reunión, ampliando la posibilidad de que asistan.
Consejos para convocar una reunión en Teams que cumpla con los objetivos
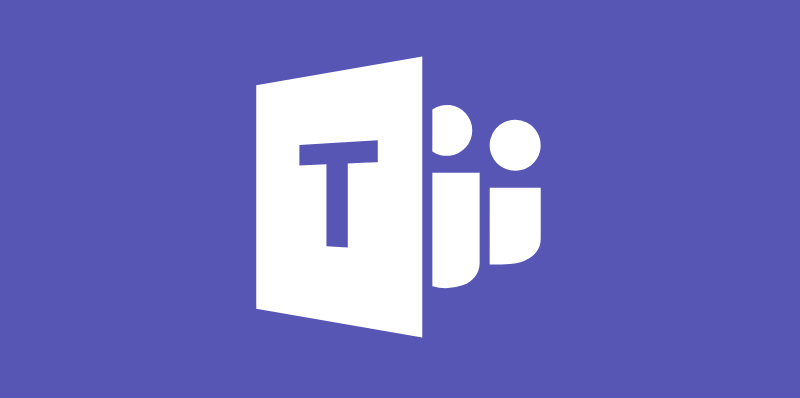
Las reuniones requieren tiempo de cada uno de los participantes, por lo que asegurar su efectividad es fundamental.
Siguiendo estos consejos que te regalamos en Padinthecity, tendrás la oportunidad de convocar una reunión en Teams que sea efectiva.
Establece un objetivo claro
Antes de convocar la reunión, define con precisión cuál es el objetivo y propósito de la misma. Limítate lo más que puedas con los objetivos, de modo que sea lo más puntual posible.
Al convocar la reunión en Teams, punto 3 de nuestro paso a paso, asegúrate comunicar a los participantes cuál es el objetivo, asegúrate que entiendan el motivo de la reunión y lo que se espera lograr.
En caso de ser necesario, resuelve las dudas que puedan surgir entre los invitados y compártelo con todos los reunidos.
Selecciona a los participantes adecuados
¿Quién debe asistir a una reunión? ¡Solo los que estén involucrados con el tema a abordar!
Al momento de invitar nos vemos tentados a agregar personas ajenas al tema, incluso lo hacemos por cortesía, generando un grupo de personas que no participarán e incluso no entenderán qué hacen en ese encuentro.
Demasiados participantes pueden dificultar la toma de decisiones y hacer que la reunión se alargue sin necesidad.
Planifica el horario y la duración adecuados
Escoge una hora y fecha que sea conveniente para la mayoría de los participantes. Si trabajas con equipos en distintos países, toma en cuenta los husos horarios y los días festivos.
Establece una duración realista para la reunión, acorde a la envergadura de los temas que van a abordar y asegúrate de cumplir con el tiempo programado.
Envía una agenda detallada al convocar reunión en Teams
Al hacer la invitación de la reunión, envía una agenda con los temas a tratar, responsable y tiempo asignado a cada punto. Si no quieres hacerlo tan formal y estructurado, puedes hacer algo muy sencillo en bloques de por ejemplo 30 minutos y el objetivo que debe alcanzarse en ese tiempo.
Esto permitirá que los participantes se preparen y se enfoquen en los temas más importantes.
Establece reglas claras y dirige el encuentro
Aunque lo aclares en la convocatoria, antes de iniciar la reunión, comunica las reglas y metodología de participación durante la reunión.
Por ejemplo, es útil establecer límites de tiempo para cada participación, se puede pedir que se apaguen los teléfonos móviles o que se enciendan las cámaras.
Es importante mantener el control de la reunión y asegurarse de que se cubran todos los temas de la agenda.
La reunión busca promover la participación, por tanto, es importante que motives a los invitados para que expongan su punto de vista y respeten la posición de cada participante.
Toma notas y haz un seguimiento
Aunque suena evidente, es uno de los aspectos que muchas veces se pasa por alto y al final, se echará de menos.
Lo ideal es asignar alguien para que tome notas detalladas de lo que se discute en la reunión y envíe un resumen a todos los participantes al final de la misma. Ahora mismo la Intelgencia artificial está ayudando a este punto, permitiendo en algunos casos pasar este resumen de forma automática, este caso puede ser especialmente últil para personas que no han podido asistir a reunión de teams y desean ponerse al día de forma rápida.
Es fundamental hacer seguimiento a las tareas asignadas y los compromisos adquiridos. En caso contrario, la reunión perdería todo sentido.
Siguiendo estos consejos, podrás convocar una reunión efectiva en Teams y tu empresa será más productiva, con un claro enfoque en conseguir los objetivos establecidos y aumentar la productividad de tu equipo.
¿Cómo convocar una reunión por Teams desde Outlook?
Además de la hacerlo directamente en Teams, podemos hacer una convocatoria de reunión en Teams desde Outlook gracias a su perfecta integración.
Convocar la reunión desde Outllook es muy sencillo porque hay un botón en su menú superior llamado “Nueva reunión de Teams”, al presionarlo generas la reunión, donde indicarás fecha y hora de inicio, duración, invitar a los participantes (obligatorios y opcionales), etc.
Una función muy útil si tienes reuniones de seguimiento, es programar la reunión de forma períodica, de esta forma quedan fijadas todas las convocatorias, por ejemplo reunión todos los martes de 10h a 11h, durante los próximos 2 meses. Sólo con hacerlo una vez, quedarán fijadas esas 8/9 reuniones directamente.
Directamente desde Outllook le das enviar y les llegará la convocatoria de la reunión por email a todos los invitados.
Además en Outlook puedes realizar la configuración de más detalles sobre el control de la reunión, dentro de la pantalla de la convocatoria de reunión, selecciona “ajustes” y luego “opciones de reunión”.